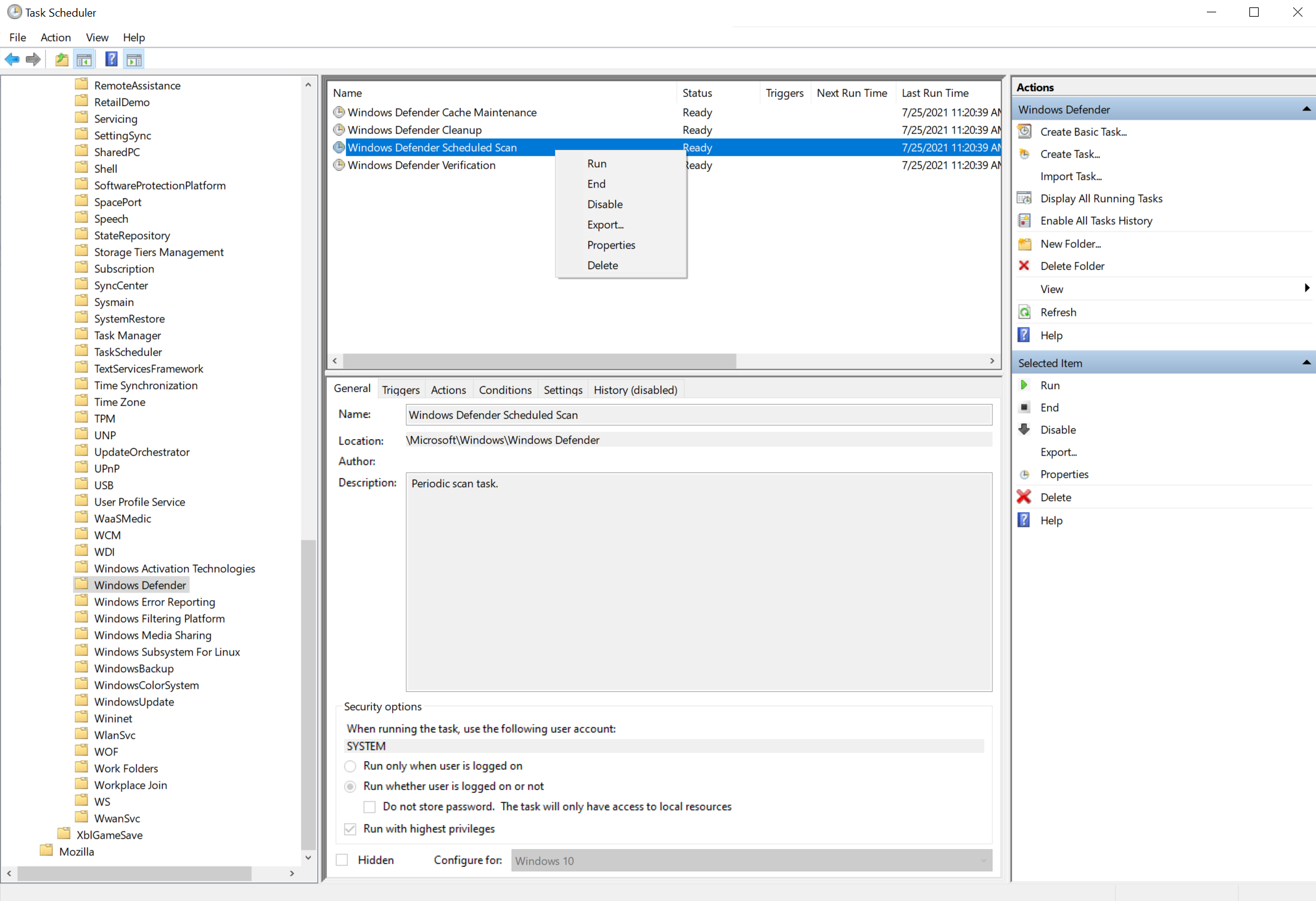Fully Disable Windows Defender
完全關閉 Windows Defender / Fully Disable Windows Defender
注意!不建議關閉防毒軟體,建議只在實驗環境中執行
注意!不建議關閉防毒軟體,建議只在實驗環境中執行
注意!不建議關閉防毒軟體,建議只在實驗環境中執行
網路上的教學大部分都是透過修改 registry 註冊表關閉 Windows Defender 或是去 Windows Security 中暫時關閉。
但這些方法往往都不是最有效的方式,在最新版可能無效/重開機就又回來了。
本篇文章是關於如何在 Windows 10 完全關閉 Defender,分為兩部分:
- 關閉主要功能 (e.g. 即時掃描)
- 關閉排程掃描
關閉 Windows Defender 主要功能
以下是在 Version 21H1 (OS build 19043) 有用的方式
-
請先關閉防竄改保護,在防竄改保護啟用的狀態,Windows Defender 是無法完全關閉的。
在設定中的「更新與安全性」→「Windows Defender」
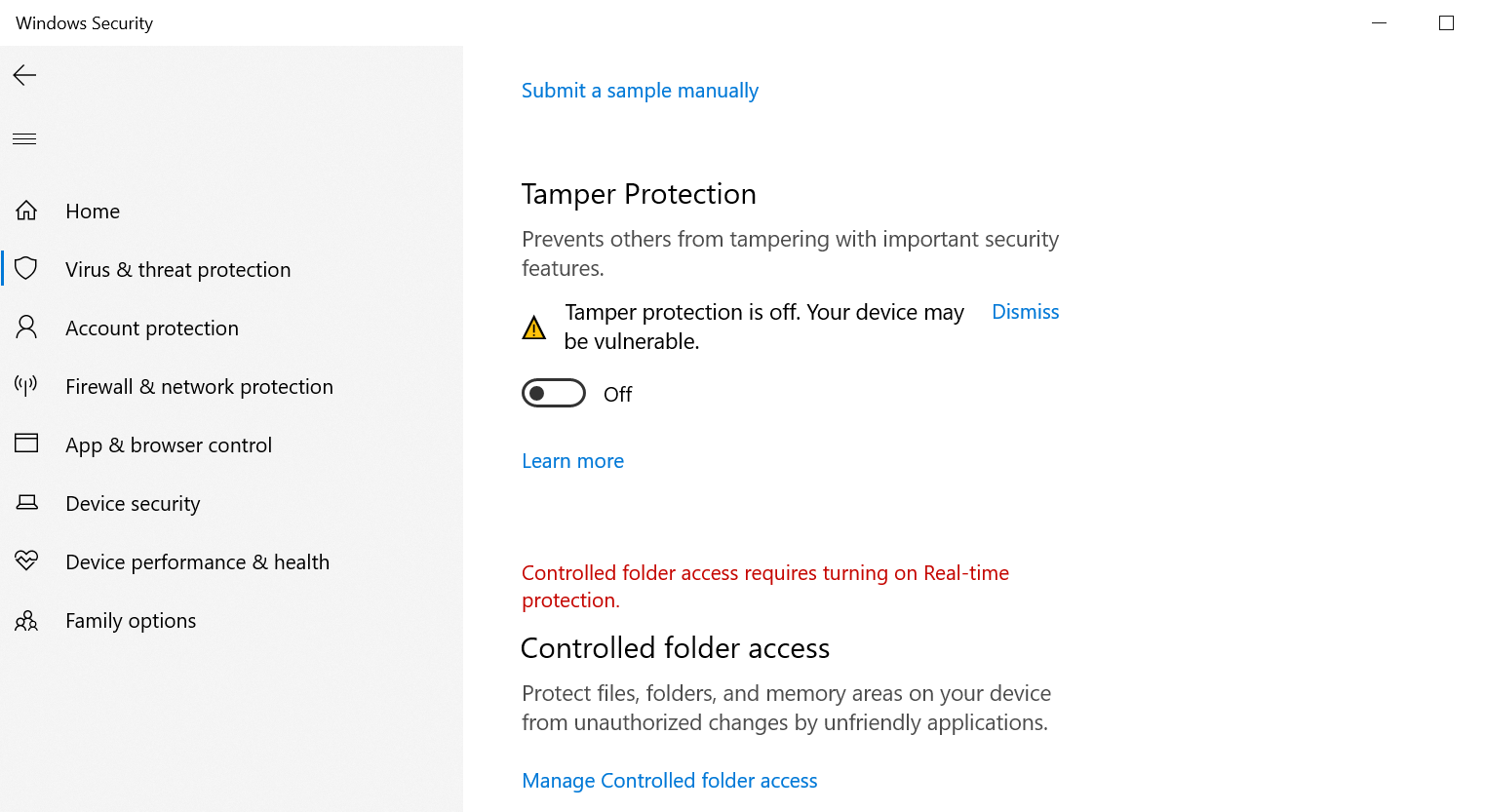
- 透過執行(快捷鍵: WIN+R),輸入 gpedit.msc 開啟群組原則編輯器,只要是 Windows 10 專業版/企業版都有,家用版沒有 gpedit.msc,如果找不到 gpedit.msc 請確認系統版本。
- 將本機電腦原則展開至:
中文系統: 電腦設定 → 系統管理範本 → Windows 元件 → Microsoft Defender Antivirus
英文版: Computer Configuration → Administrative Templates → Windows Components → Microsoft Defender Antivirus
由於微軟換過 Defender 全名,所以在不同系統可能是 Windows Defender
-
在右邊視窗找到 關閉Windows Defender 或是 Turn Off Windows Defender
- 點選兩下啟用編輯並選擇啟用並套用設定,如下圖:
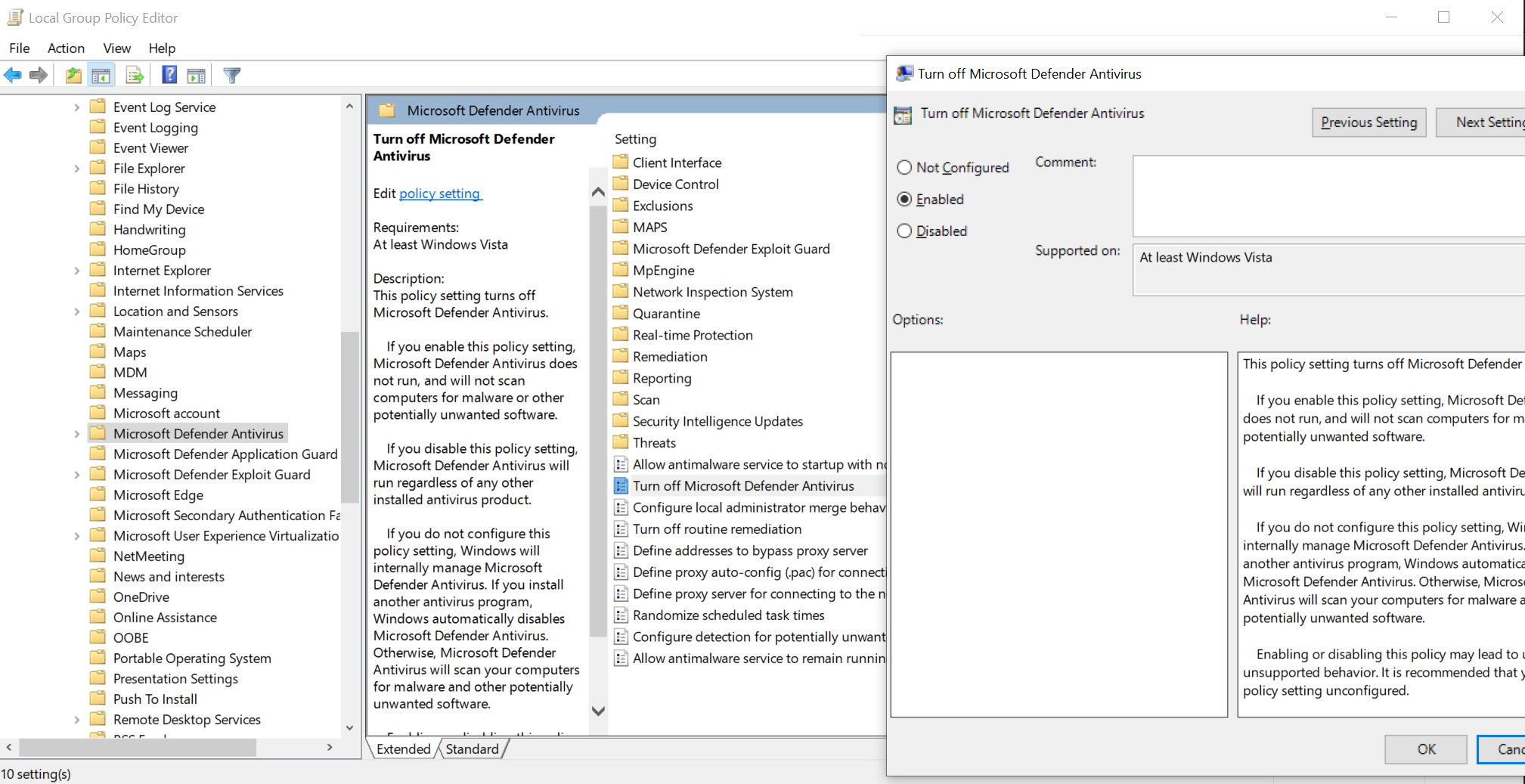
- 進行重開機,之後就完全關閉了
關閉 Windows Defender 排程掃描
完全關閉 Windows Defender 之後系統固定排程掃描,如果你的系統有定期更新病毒碼,可能導致你的實驗環境中的檔案莫名遭到刪除/隔離。
注意!不建議日常關閉防毒軟體,只建議在實驗環境中執行
- 透過執行(快捷鍵: WIN+R),輸入 taskschd.msc
- 展開左側 Task Scheduler Library > Windows > Windows Defender ,右鍵選擇 disable(停用)